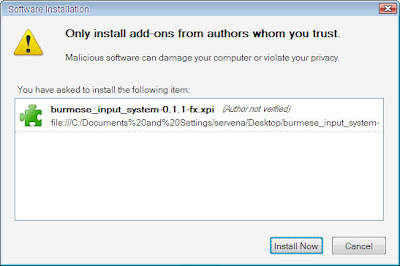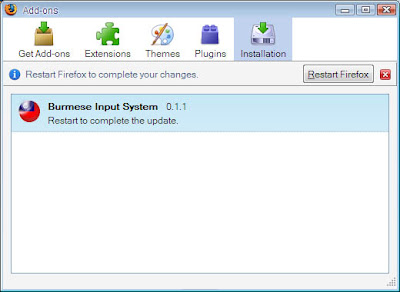MZ Forum မွာ ညမီးအိမ္တင္ထားတဲ့ Thread ကို ေဖာက္သည္ခ်လိုက္တာပါ
ကြ်န္ေတာ္အခုေျပာျပမဲ့အေၾကာင္းအရာကေတာ့ အင္တာနက္ဆိုင္မွာသံုးတဲ့သူမ်ားအတြက္ပါ။ အေရးၾကီးလားမၾကီးဘူးလားေတာ့မသိဘူးဗ်။
ကြ်န္ေတာ္တို႔ Gtalk သံုးျပီး sign out တဲ့အခါ username မွာ ကြ်န္ေတာ္တို႔အသံုးျပဳခဲ့တဲ့နာမည္ေတြကိုက်န္ခဲ့မွာဆိ ုးလို႕ ေလွ်ာက္ရုိက္ျပီးထြက္တတ္ၾကပါတယ္။ (ကြ်န္ေတာ္ဆိုရင္ username မွာ as password မွာ as ႏွိပ္ျပီးေနာက္လူေတြမျမင္ရေအာင္ပိတ္ခဲ့ပါတယ္။)
ကြ်န္ေတာ္တစ္ေန႔က registery ထဲဝင္ကလိရင္းနဲ႔ေတြ႕သြားတာပါ။ အဲလို as ေပးျပီးပိတ္ခဲ့လဲ registery မွာ Gtalk ကိုဘယ္ user ေတြသံုးခဲ့လဲဆိုတာျပန္ၾကည့္လို႔ရတယ္ဗ်။
(အင္တာနက္ဆိုင္မွာလုပ္တဲ့သူမ်ားေကာင္မေလးေခ်ာေခ်ာေလး လာသံုးလို႔ gtalk သိခ်င္ရင္လဲၾကည့္လို႔ရတာေပါ့ ေကာင္မေလးမ်ားဆိုရင္ေတာ့ေကာင္ေလးေခ်ာေခ်ာေလးကိုမွတ္မ ွာေပါ့ေနာ္ ) ကြ်န္ေတာ္အခုဒီပိုစ္ေလးေရးတာအဲလိုလုပ္ဖို႔ေတာ့မဟုတ္ပ ါဘူးဗ်။ အဲဒါကိုကာကြယ္ဖို႔နည္းေလးပါ။ ဒီပိုစ္ေလးကိုဖတ္ျပီး ကိုယ့္ gtalk ကိုသူမ်ားေတြလာၾကည့္လို႔မရေအာင္ကာကြယ္ဖို႔သက္သက ္ပါ။
ကဲအဲဒါေလးကိုဘယ္လိုကာကြယ္မလဲဆိုေတာ့။ win+R ႏွိပ္ပါ။ box ထဲမွာ regedit ရုိက္ထည့္ပါ။ အဲဒီကေန HKEY_CURRENT_USER==>Software==>Google==>Google Talk==Accounts ကိုေထာက္လိုက္ပါ။ ညာဘက္မွာ o ဆိုတာေတြ႕ပါမယ္။ အဲဒါကို double Click ႏွိပ္ပါ။ Value data: ေအာက္မွာ gtalk သံုးခဲ့တဲ့ username ေတြကိုေတြ႕ရပါမယ္။ ကုိယ္နာမည္ပါရင္ဖ်က္ခဲ့ေပါ့။ ကူညီခ်င္တယ္ဆိုရင္ေတာ့သူမ်ားနာမည္ေတြပါဖ်က္ေပးခဲ့ရင္ ပိုေကာင္းတာေပါ့ ။ အဲဒါျပီးရင္မျပီးေသးဘူးဗ် ေစာေစာက Accounts ကိုၾကည့္ေနတယ္မလား အေပၚကအဆင့္ျပီးရင္ အဲဒီ +Accounts ဆိုတာရွိတယ္မလား အဲဒီ + ေလးကိုႏွိပ္လိုက္ပါ။ အဲဒီမွာ ကိုယ္ဝင္ထားတဲ့ Username ေတြရွိပါေသးတယ္။ ကိုယ့္ Username ေပၚ click ေထာက္လိုက္ပါ။ right click==>delete နဲ႔ဖ်က္လိုက္ပါ။ ဒါဆိုရင္ေတာ့လံုျခံဳ(သြားျပီလို႕ထင္ပါတယ္ ) သြားပါျပီ။
၁။ File Indexing ကို Disable လုပ္ထားပါ
ဖိုင္ေတြရွာေဖြတဲ့အခါမွာ ပိုၿပီး ျမန္ဆန္ေစဖို႔ သံုးတဲ့ windows xp ရဲ႕ component တစ္ခုျဖစ္ပါတယ္။ ဖိုင္ရွာေဖြတဲ့အလုပ္ကို ခဏခဏမလုပ္ဘူးဆိုရင္ေတာ့ ပိတ္ထားတာက သင့္ေတာ္ပါလိမ့္မယ္။ Disable လုပ္တဲ့နည္းကေတာ့
Control Panel>Add/Remove Windows Components မွာ Indexing Service ေရွ႕က အမွန္ျခစ္ ကေလးကို ျဖဳတ္႐ံုပါပဲ။
၂။ Start up program ေတြကို ျဖဳတ္ပစ္ပါ
Start up program ဆိုတာက Windows တက္တက္ခ်င္း run တဲ့ program ပါ။ အမ်ားအားျဖင့္ မလိုအပ္တာေတြပဲမ်ားၿပီး ေစာင့္ေနရတာပဲ ပိုပါတယ္။ အဲဒါေတြကို Disable လုပ္မယ္ဆိုရင္ေတာ့
Start>Run မွာ msconfig လို႔ရိုက္ပါ။ ၿပီးရင္ startup tab ကို ႏိွပ္ၿပီး Disable All ကို ႏိွပ္ပါ။
တစ္လက္စတည္း Service tab ကိုလည္း ႏိွပ္ပါ။ Hide All Microsoft Service ေရွ႕မွာ အမွန္ျခစ္ေပးပါ။ က်န္ေနတဲ့ service ေတြရဲ႕ ေရွ႕က အမွန္ျခစ္ေတြကို ျဖဴတ္ပစ္ပါ။ Antivirus service ေတြကိုေတာ့ မျဖဳတ္မိပါစေနဲ႔။
၃။ Temp Folder ကို အလိုအေလ်ာက္ဖ်က္ေစဖို႔ို႔
Temporary ဖိုင္ေတြဟာ program ေတြက လိုအပ္လို႔ ဖန္တီးလိုက္ၿပီးတဲ့ေနာက္ပိုင္း က်န္ေနခဲ့တဲ့ မလိုအပ္တဲ့ဖိုင္ေတြပဲ ျဖစ္ပါတယ္။ ဒီဖိုင္ေတြကို အလိုအေလ်ာက္ရွင္းေစခ်င္ရင္ေတာ့
Start>Run ကေန gpedit.msc လို႔ ႐ိုက္ၿပီး Enter ေခါက္ပါ။ ၿပီးရင္ Computer configuration> Administrative Templates> Windows Components> Terminal Services> Temporary Folder အတိုင္း သြားပါ။
ၿပီးရင္ ညာဘက္မွာ Do Not Delete Temp Folder Upon Exit ေပၚမွာ Double Click ႏိွပ္ၿပီး Disable ကို ေရြးပါ။ ၿပီးရင္ OK ႏိွပ္ၿပီး ထြက္လိုက္ပါေတာ့။
၄။ Virtual Memory တိုးေပးပါ
Virtual Memory ဆိုတာက RAM မလံုေလာက္တဲ့အခါ Hard disk ထဲမွာ ေနရာတစ္ခုသတ္မွတ္ၿပီး Memory အတုအျဖစ္ သတ္မွတ္သံုးစဲြတာျဖစ္ပါတယ္။ သင့္ကြန္ပ်ဴတာက RAM ပမာဏမ်ားေနရင္ေတာ့ ကိစၥမရိွေပမဲ့ RAM နည္းေနရင္ေတာ့ Virtual Memory ကို တိုးေပးပါ။ တိုးနည္းကေတာ့
Start>Run ကေန sysdm.cpl လို႔ရိုက္ၿပီး Enter ေခါက္ပါ။ Advanced tab ကို ႏိွပ္ပါ။ အေပၚဆံုးက Setting button ကို ႏိွပ္ပါ။ Advanced ကို ႏိွပ္ပါ။ Change ကို ႏိွပ္ပါ။ initial size text box ထဲမွာ လက္ရွိ RAM ပမာဏရဲ႕ ၁.၅ ဆရိုက္ထည့္ပါ။ Maximum size text box ထဲမွာေတာ့ လက္ရိွ RAM ပမာဏရဲ႕ ၃ဆ ရိုက္ထည့္ပါ။ ၿပီးရင္ Set ကို ႏိွပ္ပါ။ OK ႏိွပ္ၿပီး ထြက္လိုက္ပါ။
၅။ မလိုအပ္တဲ့Font ေတြကို ဖ်က္ပစ္ပါ
Program တစ္ခုတင္လိုက္တိုင္း Font ေတြ တိုးတိုးသြားတာကို သင္သတိျပဳမိရဲ႕လား။ Fonts ေတြ အမ်ားႀကီးရိွေနရင္ Windows တက္တာကအစ Program ေတြ ဖြင့္တာအဆံုး ၾကာေနတတ္ပါတယ္။ ဒါေၾကာင့္ မသံုးတဲ့ font ေတြကို ဖ်က္ပစ္ပါ။ ဖ်က္နည္းကေတာ့
Start>Run ကေန fonts လို႔႐ိုက္ၿပီး Enter ေခါက္ပါ။ Fonts ေတြ ေပၚလာပါလိမ့္မယ္။ မသံုးတဲ့ font ကို select လုပ္ၿပီး Delete Key ကိုသာ ႏိွပ္လိုက္ပါ။ Windows က သံုးတဲ့ Font ေတြ မဖ်က္မိေတာ့ သတိထားပါ။
၆။ Visual Effect ေတြကို ေလွ်ာ့ခ်ပါ
Windows XP မွာ အျမင္လွပေအာင္လုပ္ေပးေနတဲ့ Visual Effect ေတြကို ေလ်ာ့ခ်ေပးပါ။ လုပ္နည္းကေတာ့
Start>Run မွာ sysdm.cpl လုိ႔႐ိုက္ၿပီး Enter ေခါက္ပါ။ Advaned ကိုႏိွပ္ အေပၚဆံုးက Setting ဆီ သြားၿပီး Adjust for best performance ကို ေရြးေပးပါ။ ၿပီးရင္ OK ႏိွပ္ၿပီး ထြက္လိုက္ပါ။
ဒီေန႔လုိ အင္တာနက္ေခတ္ အျမဲမျပတ္သင္ယူေလ့လာေနတဲ့ လူ႔အဖြဲ႔အစည္းထဲမွာ သင္႔အေန နဲ႔ေနာက္က်က်န္ေနလား?...!! ကမၻာ့ထိပ္တန္းတကၠသိုလ္္ေတြရဲ့ သင္ခန္းစာေတြက သင့္ဆီကို ပ်ံသန္းလာေနပါျပီ။ ၂၀၀၁ ခုနွစ္ကစျပီး အေမရိကန္ မန္ဆက္ခ်ဴးဆက္ နည္းပညာတကၠသိုလ္(MIT) က သူတို႔ရဲ့သင္ရုိးေတြကို Online ေပၚမွ လူတိုင္းသင္ယူေလ့လာနိုင္တဲ့ Open Courseware ဆိုျပီး စတင္မိတ္ဆက္ခဲ့ပါတယ္။ ဝင္ခြင့္ေတြ၊ ကန္႔သတ္ခ်က္ေတြ ဘာမွမလိုဘဲ ကိုယ္လိုခ်င္တဲ့ဘာသာကို ေရြးျပီးေလ့လာနိုင္တယ္။ အခုဆိုရင္ Undergraduate အတြက္ သင္ရုိးေပါင္း ၁၀၀၀ ေက်ာ္ရွိေနပါျပီ္။
ေက်ာင္းအပ္တဲ့အေနနဲ႔လုပ္ရမွာက MIT web site မွာ register လုပ္ရုံပါပဲ။ သင္ခန္းစာေတြမွာ assignmentေတြ၊ projectေတြ လုပ္ရေလ့ရွိပါတယ္။ တခ်ဳိ႕သင္ရုိးေတြက စာေမးပြဲေတြေျဖရတယ္။ သင္ခန္းစာရွင္းလင္းခ်က္ေတြကို ဗီဒီယိုဖိုင္ေတြ၊ အသံဖိုင္ေတြ download ကူးယူျပီးေလ့လာနိုင္တယ္။ တခ်ဳိ႕သင္ခန္းစာေတြကေတာ့ မွတ္စုနဲ႔ အေမးအေျဖေတြပဲေပးပါတယ္။ MITတကၠသိုလ္ပါေမာကၡေတြ ေရးတဲ့ ျပဌာန္းစာအုပ္ေတြလဲရွိတယ္။ Simulations (သရုပ္ျပပရုိဂရမ္)ေတြ၊ Power Point presentation ေတြနဲ႔လဲ ရွင္းလင္းထားပါတယ္။ ေက်ာင္းသားအခ်င္းခ်င္းတိုင္ပင္ေဆြးေႏြးဖို႔ကိုလဲ discussion groupေတြနဲ႔ လုပ္လို႔ရတယ္။ OCW သင္ရုိးေတြက ဘြဲ႕ ခ်ီးျမွင့္မွာမဟုတ္ေၾကာင္းကိုေတာ့ ေျပာထားပါတယ္။
အခုဆိုရင္ MIT အျပင္ တျခားေနရာေတြမွာလဲ OCW လႈပ္ရွားမႈေတြရွိေနပါျပီ။ OCW ေလ့လာနိုင္တဲ့ေနရာေတြကေတာ့…….
http://ocw.mit.edu (Massachusetts institute of Technology OCW)
http://ocw.usu.edu (Utah State University OCW)
http://ocw.jhsph.edu (Johns Hopkins School of Public Health OCW)
http://ocw.tufts.edu (Tufts University OCW)
http://ocw.fhda.edu (Foothill – De Anza Community College SOFIA)
http://ocw.cmu.edu/oli/ (Carnegie Mellon Open Learning Initiative)
MIT ကသင္ရုိးေတြကို တရုတ္၊ ဂ်ပန္နဲ႔ တျခားဘာသာေတြကိုလည္း ျပန္ဆိုထားပါတယ္။ Open Courseware ေတြကို ေက်ာင္းသူေက်ာင္းသားေတြအျပင္ ဆရာ၊ဆရာမေတြလည္း ကုိးကားဖို႔ ခြင့္ျပဳထားပါတယ္။ Open Courseware နည္းတူတျခားအဖြဲ႔အစည္းေတြကလည္း Open Educational Resources၊ Development Gateway ဆိုျပီး knowledgeေတြကို shareလုပ္ထားတာ ေတြလဲရွိပါေသးတယ္။ topics.developmentgateway.org, www.dgfoundation.org တို႔မွာေလ့လာ နိုင္ပါတယ္။
Computer ျပဳျပင္သူမ်ား၊ Service စင္တာမ်ား မျဖစ္မေနသံုးရေတာ့မည့္ နည္းပညာတစ္ခု ေပၚထြန္းလာပါၿပီ။
Windows Recovery စနစ္ကို ဟိုးအရင္ကတည္းက ကြန္ပ်ဴတာဂ်ာနယ္မွာ ကာတြန္းပံုေလးနဲ႔ ေၾကာ္ျငာေလး ပါကတည္းက သတိထားမိတာပါ။ ဒါေပမဲ့ ဘယ္လိုလုပ္တယ္ဆိုတာ ေတြးလို႔မရဘူး။ သူတို႔က CD ေခြ သံုးရတယ္ဆိုတာပါေတာ့ သိပ္လည္း အထူး စိတ္မ၀င္စားမိပါဘူး။ အလုပ္ရႈပ္တာကိုး။ ဒါေပမဲ့ ဟုိတစ္ေလာက မႏၱေလး Alpha က Windows ကို Recovery လုပ္ေပးတယ္။ ဘာ CD ေခြမွ မလိုဘူးလို႔ ေၾကာ္ျငာေတာ့မွ အေတာ္ေလးကို စိတ္၀င္စားသြားမိပါတယ္။
သူငယ္ခ်င္းတစ္ေယာက္ကလည္း အဲဒီေၾကာ္ျငာေလးကိုၾကည့္မိၿပီး အဲဒါဘယ္လိုလုပ္တာလည္းလို႔ လာေမးပါတယ္။ ကၽြန္ေတာ္လည္း လံုး၀မစမ္းဘူးေသးမဲ့ ျဖစ္ႏိုင္ေခ်ရိွတာေလးကို ေတြးမိတယ္။ တကယ္တမ္းေတာ့ backup လုပ္တာပဲ ျဖစ္ရမယ္။ OS တင္ထားတဲ့ Partition ကို backup လုပ္တာျဖစ္ရမယ္။ ၿပီးေတာ့ အဲဒီဖိုင္ကို တျခားလံုၿခံဳတဲ့ေနရာမွာ သြားသိမ္းထားတာ ျဖစ္လိမ့္မယ္။ Windows တစ္ခုခုျဖစ္ရင္ Windows မတက္ခင္ Restore လုပ္တဲ့ Program တက္လာၿပီး Restore ျပန္လုပ္လိုက္လို႔ OS ျပန္ေကာင္းသြားတာ ျဖစ္ရမယ္။ ဒါေပမဲ့ Backup လုပ္ၿပီးေနာက္ပိုင္း တင္ထားတဲ့ Program ေတြကိုေတာ့ သိမ္းရမွာ မဟုတ္ဘူးလို႔ ေျပာမိပါတယ္။
စိတ္ထဲမွာေတာ့ Program တစ္ခုခုကို သံုးတာျဖစ္ရမယ္လို႔ ေတြးထားပါတယ္။ ဒါေၾကာင့္ အင္တာနက္ထဲမွာ ရွာၾကည့္ေပမဲ့ ရွာလို႔မေတြ႕ဘူး။ ေတြ႕တဲ့ဟာေတြကလည္း ဘာေတြမွန္းကို မသိပါဘူး။ ဒီလိုနဲ႔ တစ္ရက္မွာ ကိုယ္ Hard Disk Clone ရိုက္ရင္ သံုးေနက် Acronis True Image ကို အေသးစိတ္ေလ့လာၾကည့္ေတာ့မွ သူ႔ထဲမွာ Windows Recovery ပံုစံမ်ိဳးေလး ပါတာကို ေတြ႕လိုက္တယ္။ အဲဒီေတာ့မွ ေတာ္ေတာ္ေလးကို ခံျပင္းသြားတယ္။ ဘယ့္ႏွယ္ ကိုယ္ဖင္ခုထိုင္ထားတာကို ေရႊထုပ္မွန္း မသိတာကိုး။
နည္းေလးေတြ႕ေတာ့ ထံုးစံအတိုင္း Share လုပ္ခ်င္တယ္။ ဒါေပမဲ့ ဒီနည္းက ေတာ္ရံုတန္ရံုမဟုတ္ဘူး။ အစတုန္းကေတာ့ သူမ်ားေတြလည္း ထိခိုက္ကုန္မွာမို႔ မတင္ေတာ့ဘူးလို႔ကို ဆံုးျဖတ္ထားတာပါ။ ဒါေပမဲ့ aungthu2006@gmail.com ေညွာ္တာနဲ႔ တင္ရေတာ့မွာပါ။ Alpha ကေတာင္ ဒီနည္းေလးကို ဖြက္ထားၿပီး ေၾကာ္ျငာေတြလုပ္၊ စီးပြားေရးလုပ္စားေနတာ။ အဲဒါေၾကာင့္ အေသးစိတ္ကိုေတာ့ မေျပာေတာ့ပါဘူး။ သံုးရမဲ့ Program နဲ႔ Concept ေလး နည္းနည္းပဲ ေျပာပါေတာ့မယ္။ ခြင့္လႊတ္ေနာ္။ ၿပီးေတာ့ ဒါေတြဟာ သာမန္ user ေတြအတြက္ ခက္ခဲမွာမို႔ Advanced User သမားေတြ အတြက္ပဲ ရည္ရြယ္တာလည္း ပါပါတယ္။ ဆရာသမားေတြအတြက္ အေသးစိတ္သိစရာမလိုဘူး ထင္ပါရဲ႕။
ပထမဆင့္
အေကာင္းဆံုးကေတာ့ Format ခ်၊ Windows ျပန္တင္လိုက္ပါ။ ၿပီးရင္ Driver ေလာက္ပဲတင္ပါ။ Program ေတြကိုေတာ့ မတင္ေစခ်င္ဘူး။ Backup Size ႀကီးသြားမွာ မို႔လို႔ပါ။
ဒုတိယဆင့္
Acronis True Image CD ကို Active ကေန ၀ယ္လိုက္ပါ။ Install လုပ္ပါ။ သူ႔ထဲမွာ Boot ေခြ Burn တဲ့ Function ပါပါတယ္။ အဲဒါကို သံုးၿပီး Boot ေခြလုပ္ပါ။ ၿပီးရင္ အဲဒါနဲ႔ Boot တက္ပါ။
တတိယဆင့္
Boot ေခြနဲ႔ တက္ၿပီးရင္ True Image အလိုလိုတက္လာပါလိမ့္မယ္။ သူ႔ Interface ေပၚမွာ Backup ကို ေရြးပါ။ OS Partition ကို ေရြးပါ။ ၿပီးရင္ Backup လုပ္ပါ။ ဒီေနရာမွာ အေရးႀကီးတာ တစ္ခုရိွပါတယ္။ အဲဒီ Backup File ကို ဘယ္နားမွာ သြားထားမလဲဆိုတဲ့ ကိစၥပါပဲ။ Data Partition မွာ သြားထားလို႔ ရေပမဲ့ ကိုယ့္ PC က Public သံုးတာဆိုရင္ အဲဒီဖိုင္ ပ်က္သြားမွာ နည္းနည္းစိုးရိမ္ရပါတယ္။ အဲဒီအတြက္ True Image က Secure Zone ဆိုတာကို ဖန္တီးခြင္းေပးထားပါတယ္။ Secure Zone က Virtual Partition တစ္ခုျဖစ္ၿပီး OS ကေတာင္ Access လုပ္ႏိုင္ခြင့္မရိွတဲ့ Partition ပါ။ အဲဒီ Partition ကို ဖန္တီးၿပီး အဲဒီထဲမွာ Backup File ထည့္ရင္ အေကာင္းဆံုးပါ။ ဒါေပမဲ့ Secure Zone ဖန္တီးလိုက္ၿပီဆိုရင္ True Image က HDD ရဲ႕ MBR မွာ သူရဲ႕ Program Path သြားထည့္ၿပီး Windows တက္တိုင္း True Image နဲ႔ Recovery လုပ္မယ္ဆိုရင္ F11 ႏိွပ္ပါဆိုတဲ့ စာတန္းႀကီး အၿမဲတမ္းေပၚေနပါလိ့မယ္။ ဒါဟာ သံုးစဲြသူေတြအတြက္ မ်က္စိေနာက္စရာျဖစ္ႏိုင္သလို ကိုယ္သံုးတဲ့ Program ရဲ႕ နာမည္ကို တစ္ပါးသူမသိေစလိုတဲ့သူေတြအတြက္ အေျဖထုတ္ေပးထားသလို ျဖစ္ေနႏိုင္ပါတယ္။ ကၽြန္ေတာ္ကေတာ့ Data Partition ထဲမွာ သြားထည့္ပါတယ္။
စတုတၳဆင့္
ဒါဆိုရင္ Backup လုပ္ငန္းစဥ္ ၿပီးဆံုးသြားပါၿပီ။ Customer ကို ေပးလိုက္လို႔ ရပါၿပီ။ ေနာက္ပိုင္း သူတစ္ခုခုျဖစ္လို႔ Service ေခၚရင္ အေစာက Boot ေခြသံုးၿပီး Restore ျပန္လုပ္ေပးလိုက္ပါ။ စမ္းသပ္ခ်က္အရ 10 မိနစ္နီးပါးသာ ၾကာျမင့္ပါတယ္။
အပိုလုပ္ေဆာင္ခ်က္မ်ား
အဲဒီ True Image မွာ Incremental Backup ဆိုတာ ပါပါေသးတယ္။ အေပၚက ပံုစံအတိုင္းသာ Restore လုပ္မယ္ဆိုရင္ ကၽြန္ေတာ္တို႔ Backup လုပ္ခဲ့တုန္းက ပံုစံကိုပဲ ျပန္ေရာက္သြားမွာပါ။ Customer ေတြ အေနနဲ႔က် သူတို႔သံုးစဲြခဲ့တဲ့ ေနာက္ဆံုး အေျခအေနကို ျပန္လိုခ်င္မွာပဲ။ အဲဒီအတြက္ Incremental Backup ကို On ထားလိုက္ပါ။ True Image က user က setting, data တစ္ခုခု အသစ္ထည့္တိုင္း၊ ေျပာင္းလဲတိုင္း backup ထဲကို အလုိလုိ သြားေရးပါလိ့မ္မယ္။ ဒါေပမဲ့ ကၽြန္ေတာ္ကေတာ့ လံုး၀ မႀကိဳက္ပါဘူး။ Space ယူလြန္းတာရယ္၊ Windows Speed ေႏွးသြားတာရယ္ေၾကာင့္ပါ။
website လိပ္စာတစ္ခုကို ၾကည္႔မယ္ဆိုရင္ ဥပမာ - http://www.google.com အဲဒီလိပ္စာမွာ ေ႐ွ႕က http ဆိုတာက hyper text rtansfer protocol ရဲ႕ အတိုေကာက္ျဖစ္ပါတယ္ ။ protocol ဆိုတာက a set of rules and formats လို႔ေျပာၾကပါတယ္ ။ စည္းမ်ဥ္းစည္းကမ္းေတြကိုစုစည္းထားျခင္း လို႕ေျပာႏိုင္ပါတယ္ ။ ဘယ္လိုစည္းမ်ဥ္းစည္းကမ္းေတြလည္းဆိုရင္ေတာ့ data အပို႔အယူ လုပ္တဲ့အခါမွာ လိုက္နာရမယ့္စည္းမ်ဥ္းစည္းကမ္းေတြကို ေျပာတာပါ ။
protocol ေပါင္းေျမာက္ျမားစြာ႐ွိပါတယ္ ။ အင္တာနက္ website ေတြကိုၾကည္႔တဲ့အခါမွာသံုးရတဲ့ protocol က http ပါ။ hyper text transfer protocol ဆိုေတာ့ hyper text မ်ားေျပာင္းေ႐ြ႕သယ္ယူရာတြင္ သံုးရေသာ protocol ေပါ့။ hyper text ဆိုတာက ႐ုိး႐ုိး text ေတြမဟုတ္ဘဲ link ပါတဲ့စာသားေတြကို hyper text လို႔ေခၚပါတယ္ ။ အားလံုးသိတဲ့အတိုင္း webpage တိုင္း webpage တိုင္းမွာ link ပါတဲ့ text ေတြ႐ွိတာပဲမဟုတ္လား။
http ျပီးေတာ့ အခုေနာက္ပိုင္း အသံုးမ်ားလာတဲ့ protocol ကေတာ့ https ပါ။ https ရဲ့အ႐ွည္က hyper text transfer protocol over secure socket layer (ssl) ပဲျဖစ္ပါတယ္ ။ ssl ပါတဲ့ http ပါ ။ ssl က ဘာလုပ္ေပးႏိုင္သလဲဆိုေတာ့ encryption/decryption လုပ္ေပးႏိုင္ပါတယ္။ encrypt လုပ္တယ္ဆိုတာက ျမန္မာလိုေျပာရင္ ၀ွက္စာလုပ္တာေပါ့ ။ ဥပမာ ကြန္ပ်ဳတာ A ကေန ကြန္ပ်ဳတာ B ဆီကို abc ဆိုတဲ့စာသားေလးကိုပို႔မယ္ဆိုပါစို႔။ ဒီအတိုင္း႐ုိး႐ုိးတန္းတန္းပို႔မယ္ဆိုရင္ ကြန္ပ်ဳတာ A ကေန ကြန္ပ်ဳတာ B ဆီကို မေရာက္ခင္ၾကားမွာ တတ္တဲ့သူတစ္ေယာက္က ခိုးယူလို႔ရပါတယ္။ encrypt လုပ္ၿပီးပို႔မယ္ဆိုရင္ ခိုးယူ၍ရခဲ့ရင္ေတာင္မွ ဖက္လို႔ရမွာမဟုတ္ေတာ့ပါဘူး။ abc လို႔တိုက္႐ိုက္မပို႔ပဲ abc ဆိုတဲ့စာလံုးသံုးလံုးၾကားမွာ 123 ထည့္ၿပီး ပို႔မယ္၊ ဒါဆိုရင္a1b2c3ျဖစ္သြားျပီ။ ၿပီးေတာ့မွ ကြန္ပ်ဳတာ B ကို မင္းငါပို႔တဲ့ data ရတဲ့အခါမွာ 123 ကိုဖယ္ၿပီးမွ လက္ခံလို႔ေျပာထားလိုက္မယ္။ ၾကားကေနေဖာက္တဲ့သူကေတာ့ a1b2c3 ဆိုတာကို နားလည္မွာ မဟုတ္ေတာ့ဘူး။ ဒါက ဥပမာ အေနနဲ႕ေျပာတာပါ ။ တကယ္တမ္း encrypt လုပ္နည္းမ်ားစြာ႐ွိၿပီး အဲဒီ encrypt ကိုျပန္လည္ျဖည္ျခင္း decrypt လုပ္ဖို႔ရာ အေတာ္ခက္ခဲပါတယ္။
့https protocol ကို login လုပ္ရတဲ့ website ေတြမွာ အသံုးမ်ားပါတယ္။ user ေတြ ႐ိုက္ထည့္တဲ့ login name နဲ႔ password ေတြ လံုျခံဳမႈ႐ိွေစဖို႔ ျဖစ္ပါတယ္။ Gmail ဟာ https ကိုသံုးပါတယ္။ ဒါေၾကာင့္ ကြၽန္ေတာ္တို႔ ႐ိုက္ထည့္လိုက္တဲ့ username နဲ႔ password ကို ၾကားကေန ခိုးယူလို႔မရႏိုင္ပါဘူး။
ေနာက္ Internet မွာ အသံုးမ်ားတဲ့ protocol ကေတာ့ ftp ပါပဲ။ file transfer protocol ျဖစ္ပါတယ္။ ဖိုင္ေတြ ေ႐ြ႕ေျပာင္းလို႔ရေအာင္ အထူးတလည္ တီထြင္ထားတဲ့ protocol ပါ။ website တိုင္းကို ftp နဲ႔ access လုပ္လို႔ရပါတယ္။ ftp://www.google.com ေပါ့။ ဒါေပမယ့္ အဲဒီ ftp ကိုသံုးတဲ့အခါမွာ authorized person မွၾကည့္လို႔ရပါလိမ့္မယ္။ free ဖြင့္ေပးထားတဲ့ ftp site ေတြလည္း ႐ွိပါတယ္။ ftp နဲ႔ site ေတြကို ၾကည့္တဲ့အခါမွာ စာေတြပံုေတြကိုျမင္ရမွာမဟုတ္ဘဲ PC မွာ My Computer ကိုဖြင့္လိုက္သလိုမ်ိဳး file ေတြ folder ေတြကိုပဲျမင္ရမွာပါ။
ေနာက္က်န္ေသာ Protocol မ်ားအေၾကာင္းကို ေရးသားသြားပါဦးမည္။
ကတိ၀န္ခံခ်က္
http://servena.myanmarbloggers.orgျဖစ္သည္
Computer ျမန္ဆန္ေအာင္လုပ္နည္း